Overview
Keep your spending on-track by setting a budget for your projects and programs.
You can record your time spent and costs directly against a project or program, or track them through associated activities and tasks.


There are two levels of access
| Permissions | Standard User | Finance User |
|---|---|---|
| Logged Time | ||
| – View time added by another user | x | x |
| Cost of Time Logged | ||
| – View cost of time added by another user | x | |
| Logged Costs | ||
| – View cost added by another user | x | x |
| Budget | ||
| – Set the budget | x | |
| – View the value of set budget | x | |
| – View Total Cost | x | |
| – View Total Time Spent | x | x |
| – View % of budget spent | x |
Set a Project or Program Budget
To set a budget (you will need to be in the finance group for this):
- Ensure you are on the page for the project or program.
- Click on
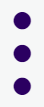 on the budget progress bar.
on the budget progress bar. - Click on View.
- The Update Time & Cost window is displayed.
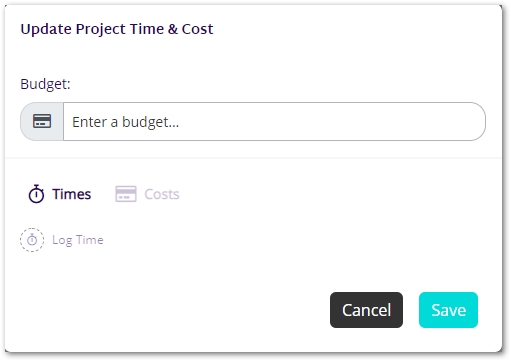
- Enter the the allocated budget.
- Click on
 .
. - The budget is saved and the budget progress bar displays the set budget.
See our User Guides for more information on using Katala.
Time and Costs
Adding Times and Costs allows you to keep track of your expenditure and use of time. When a task or an activity is shared with a project, their times and costs are included in the project’s (and linked program’s) total cost and total time spent.
Time Spent
Time spent can be logged against a task, an activity, a project or a program.
Look out for ![]() and
and ![]() icons which can be found on:
icons which can be found on:
- Task and Activity Cards
- Task and Activity Sidebars
- Budget modals for Project and Programs
To Log Time
- Click on
 or
or  to display the Add Time window.
to display the Add Time window. - Complete the fields:
- Time
- Description.
- Click on Add Time.
- The time spent, and cost of time is added.
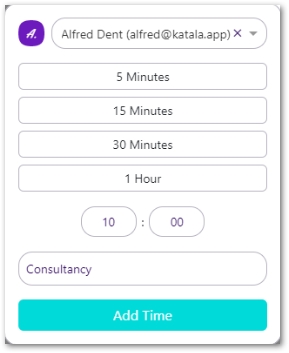
Costs
Costs can be logged against a task, an activity, a project or a program.
Look out for ![]() and
and ![]() icons which can be found on:
icons which can be found on:
- Task and Activity Cards
- Task and Activity Sidebars
- Budget modal for Project and Programs
To Log Costs
- Click on
 or
or  to display the Add Cost window.
to display the Add Cost window. - Complete the fields:
- Cost
- Description.
- Click on Add Cost.
- The cost is added.
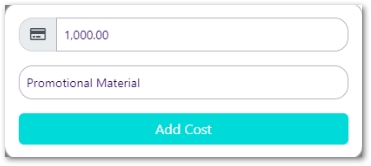
Time Spent and Costs Totals
The totals displayed in Katala are cumulative and will vary based on where they are viewed:
- A program displays the totals from all of its associated projects, activities and tasks, as well as those logged directly.
- A project displays the totals from all of its associated activities and tasks, as well as those logged directly.
- An activity displays the totals from all of its linked tasks, as well as those logged directly.
- A task will display the totals logged directly.
The following example shows how the time and costs displayed in Program One have come from Tasks #1, #2 and #3.
Program One
|
||||
Project Alpha
|
Project Beta
|
|||
Activity A
|
Activity B
|
Activity C
|
||
Task #1
|
Task #2
|
Task #3
|
||