Overview
When an activity is logged in Katala it will be:
- displayed on the home feed.
- displayed on the main activities page.
- visible to all users.
The visibility options can be changed within the activity so you can:
- hide the activity from the home feed.
- display the activity on additional activity feeds.
- restrict visibility of the activity to a specific team/s.
Home Feed
Displayed on Home Feed
Display on Home Feed is selected (default setting). The activity will be displayed in the homescreen activity feed.
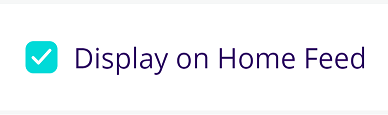
Display on Home Feed is not selected. The activity will not be displayed in the homescreen activity feed.
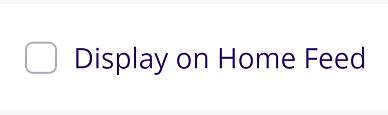
Additional Activity Feeds
To add the activity to an additional feed simply add its name to the shared organisation, project and/or contact field/s.
Contact Page and Workplace Page
To display an activity on a contact’s page, and also their current place of work:
- Add the contact’s name to the attendee/recipient field.
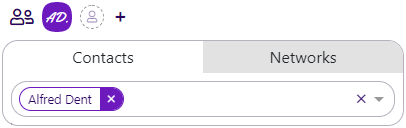
- The shared contacts field will be populated automatically.
- The shared organisations field will be populated automatically with the contact’s current place of work.
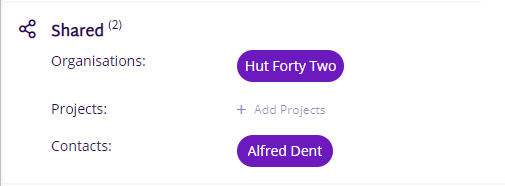
Contact Page only
To display an activity on a contact’s page, but not their place of work:
- Add the contact’s name to the shared contacts field manually.
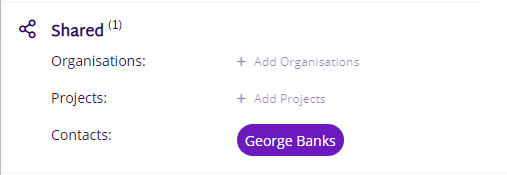
Organisation Page
To display an activity on an organisation’s page:
- Add the organisation’s name manually to the shared organisations field.
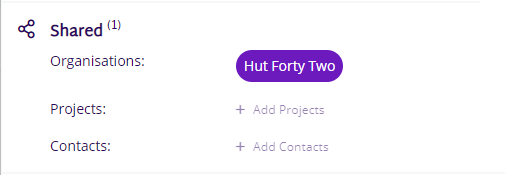
Project Page and Program Page
To display an activity on the project’s page:
- Add the project’s name maually to the shared projects field.
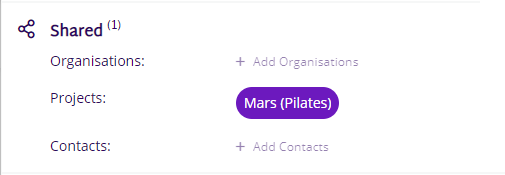
- The activity will be displayed automatically on the associated program feed.
User Visibility
The padlock is OPEN (default setting). The activity is visible to all.

The padlock is CLOSED. The activity is only visible to the selected team/s (Collaborators and Creators will ALWAYS have visibilty of the activity).

For more details on activities see our User Guides.