Overview
Tasks are a great way to schedule jobs to be completed at a later date, and can be accessed from a number of places in Katala:
- Tasks Sidebar – all tasks are displayed here.
- Tasks
- Quick Create Tasks
- Follow-up Tasks
- Create Sidebar – these are Quick Create Tasks, created as a reminder to complete creation of Contacts, Organisations, Projects and Programs.
- Follow-up Tasks Feed – these are Follow-up Tasks linked to an Activity.
- Activity Sidebar – these are Follow-up Task linked to the displayed Activity.
Tasks Sidebar
- Click on
 on the Navigation bar at the top of the page.
on the Navigation bar at the top of the page. - The Tasks Sidebar is displayed.
- The list of tasks are displayed in the sidebar.
Create Sidebar
- Click on
 on the Navigation bar at the top of the page.
on the Navigation bar at the top of the page. - The Create Sidebar is displayed.
- The list of Quick Create tasks assigned to you are displayed in the sidebar.
Follow-up Task Feed
- Click on
 above the Activity Feed.
above the Activity Feed. - The Follow-up Task Feed is displayed.
- The list of follow-up tasks, linked to the activities currently visible in the activity feed, are displayed in the follow-up task feed.
Activity Sidebar
- Click on an activity containing has a linked follow-up task.
- The activity sidebar is displayed.
- The linked follow-up task is displayed in the sidebar under Tasks.
See our User Guides for more information on using Katala.
Edit Task
To edit a task:
- Click on the Task to be edited.
- The Edit Task sidebar is displayed.
- Make the required changes
- Click on
 .
. - The task is updated.
Complete the Task
Add in any additional information and then mark the task as complete:
- Display the Tasks sidebar.
- Click on the task to view its details.
- Add in any additional information.
- TICK [ ] Marked as Completed.
- The status changes to Done.
- Click on
 to save the changes.
to save the changes.
Quick Complete
To mark a Task as complete:
- Display the Tasks sidebar.
- TICK
 on the task card to mark it as complete.
on the task card to mark it as complete. - Add in allocated Time and/or Costs if required.
- The task is marked as completed
 .
.
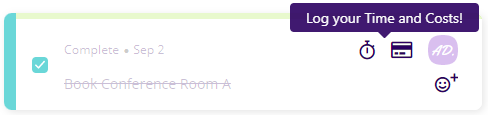
Convert Task to an Activity
To convert the Task to an activity:
- Display the Tasks sidebar.
- Click on the task to view its details.
- Add in any additional information.
- Click on
 to convert the task to an activity.
to convert the task to an activity. - Select the activity type.
- The task is converted to activity.
Delete Task
- Display the Tasks sidebar.
- Click on the task to view its details.
- The Edit Task sidebar is displayed.
- Click on
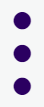 .
. - Click on Delete.
- The task is deleted.
See our User Guides for more information on using Katala.